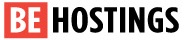Dans cet article, nous allons voir comment gérer vos comptes FTP/SFTP et vous connecter en FTP/SFTP à votre hébergement chez Behostings.
En bref
Voici un exemple de connexion à FileZilla qui devrait pouvoir vous permettre de démarrer rapidement avec SFTP.
| Hôte | Nom d'utilisateur | Mot de passe | Port |
|---|---|---|---|
| sftp://exemple.com | <nom d'utilisateur DirectAdmin> | <mot de passe DirectAdmin> | 2224 |
Sur Linux, ouvrez votre navigateur de fichiers, appuyez sur Ctrl + L, entrez sftp://exemple.com:2224 et appuyez sur Enter. Utilisez ensuite vos logins DirectAdmin.
La suite de cet article vous donnera plus de détails sur les différentes possibilités de connexion ainsi que la création d'autres utilisateurs avec des répertoires FTP/SFTP personnalisés.
Se connecter à votre site via FTP ou SFTP
Chez Behostings, il existe deux méthodes pour se connecter aux fichiers de son hébergement : FTP et SFTP.
FTP
FTP (de File Transfer Protocol) est un protocole de connexion à un serveur pour y gérer des fichiers. Il ne prends pas en charge nativement le chiffrement de la connexion entre votre ordinateur et le serveur.
Il est possible de sécuriser une connexion FTP en ajoutant une couche SSL. Cependant, depuis peu, nous préférons opter pour la deuxième solution, plus moderne, plus sécurisée et mieux intégrée à Linux : SFTP.
Nous vous permettons toutefois de vous connecter de manière non sécurisée au moyen de FTP pour des raisons de rétrocompatibilité. Il faudra alors retirer le préfixe sftp:// et utiliser le port 21 lorsque vous suivez ce guide.
SFTP
SFTP (Secure File Transfer Protocol) permet de se connecter à un serveur de fichiers en utilisant le protocol SSH (Secure SHell). Avec SSH, la connexion au serveur est chiffrée par défaut.
Chez nous, nous ouvrons le port 2224 pour la connexion en SFTP à un hébergement mutualisé.
Se connecter avec FileZilla
Voici comment vous connecter à votre hébergement au moyen de SFTP sur FileZilla.
Télécharger et installer FileZilla
- Rendez vous sur ce site : https://filezilla-project.org/download.php?type=client
- Téléchargez l'installateur correspondant à votre système d'exploitation et exécutez-le en cliquant deux fois dessus.
Entrer les informations de connexion pour le compte FTP/SFTP
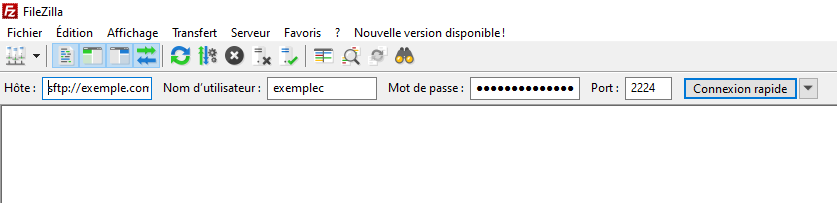
Hôte
Le nom d'hôte peut être un nom de domaine ou une adresse ip. Peu importe, tant que FileZilla se connecte à la bonne Hostnode.
- Si votre site pointe bien chez Behostings, utilisez le nom de domaine de votre site précédé de
sftp://
Exemple :sftp://exemple.com - Si la méthode précédente ne fonctionne pas, si vous n'êtes pas sûr de où pointe votre site ou si votre site est géré par un autre service et que vous voulez tout de même utiliser FTP/SFTP sur la hostnode de votre hébergement, alors utilisez plutôt le nom de la hostnode.
Exemple :sftp://hostnode5.behostings.net
Si vous préférez utiliser FTP non sécurisé, vous pouvez retirer sftp://.
Sur quelle hostnode suis-je?
Lors de la création de l'hébergement, vous avez reçu un email dans lequel se trouvent les informations d'accès à votre espace DirectAdmin. Si l'information était https://hostnode5.behostings.net:2222, alors vous devrez utiliser sftp://hostnode5.behostings.net comme nom d'hôte dans Filezilla.
Si vous ne retrouvez plus cet email, vous pouvez trouver l'adresse de votre instance DirectAdmin comme ceci :
-
Connectez-vous à votre compte client sur behostings.com
-
Rendez vous dans la section "Mes services"
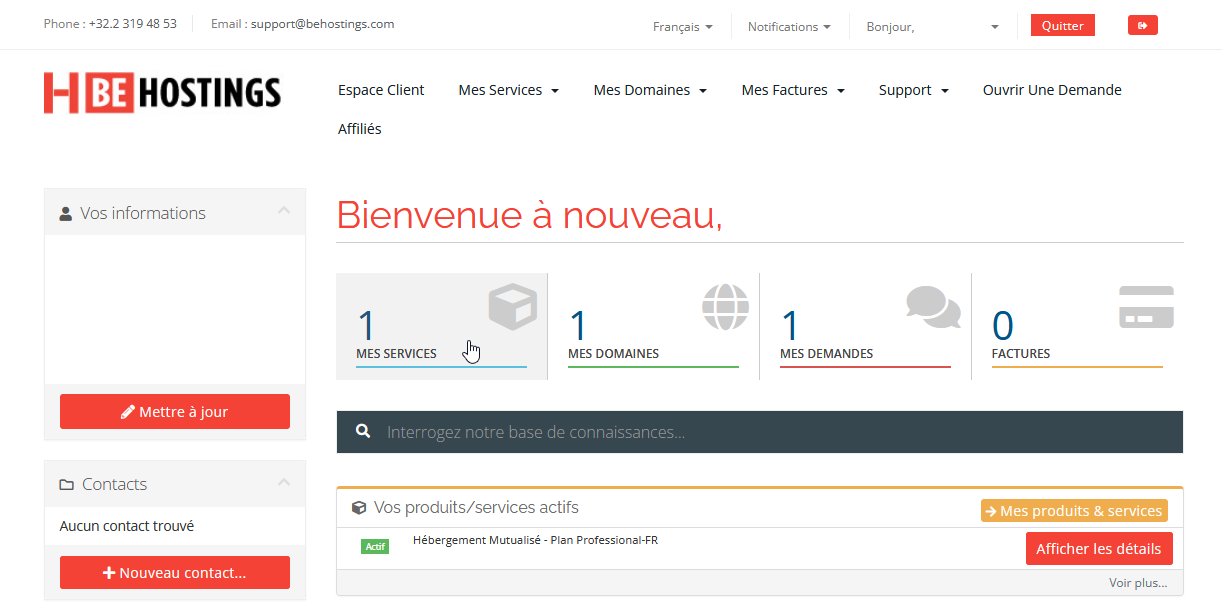
-
Cliquez sur le service concerné
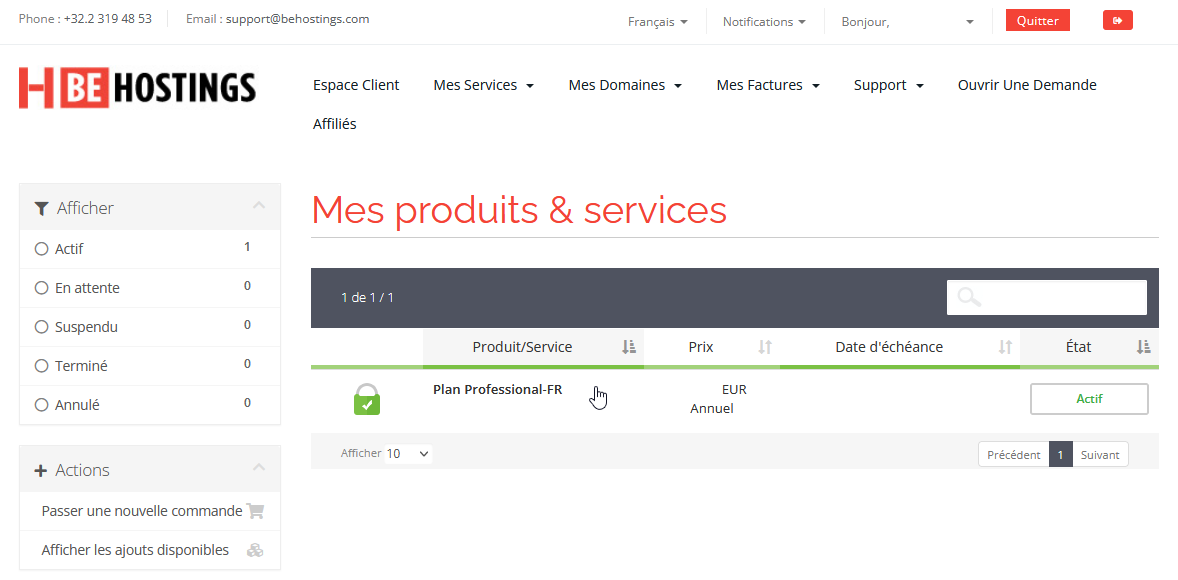
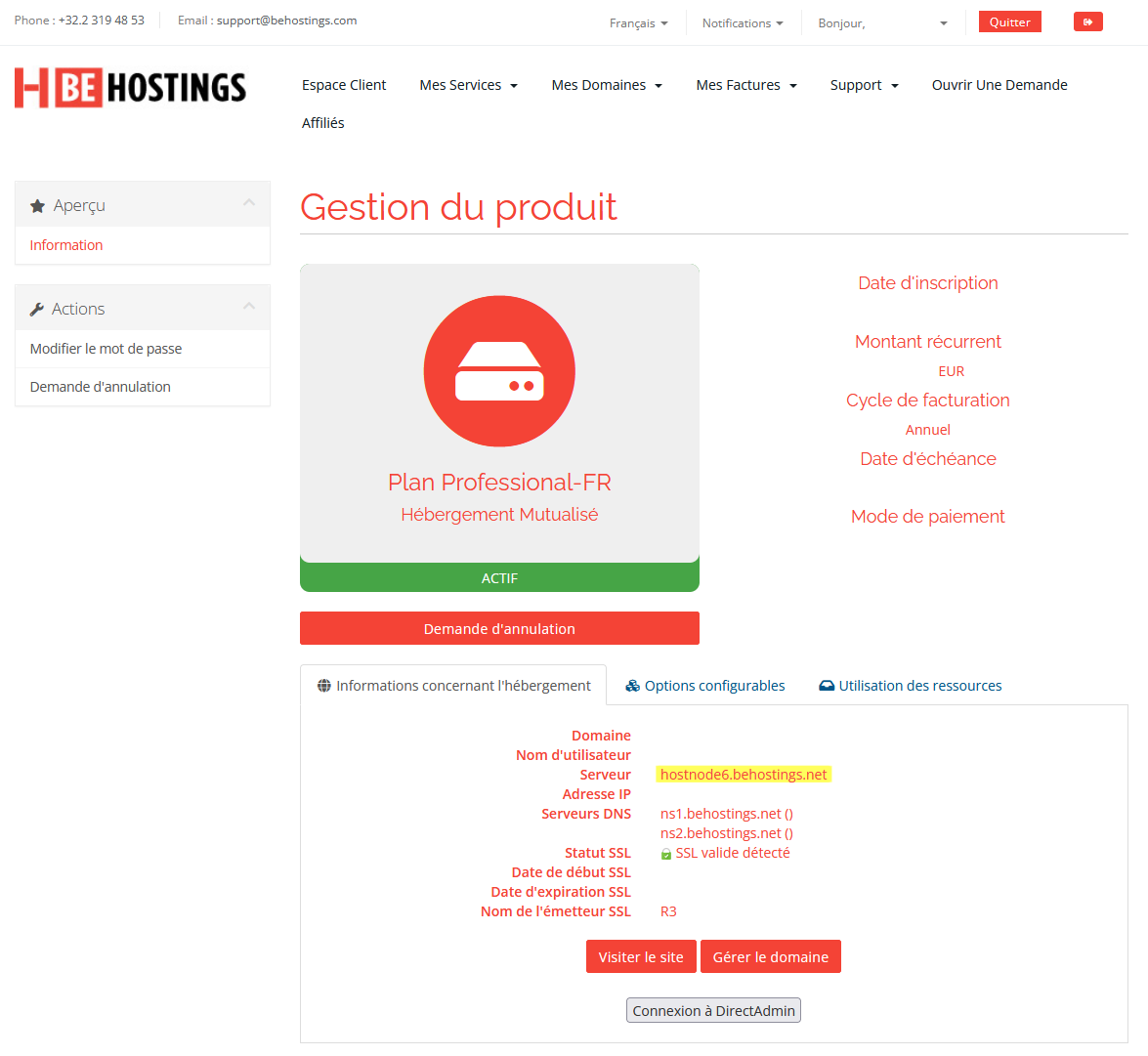
Vous retrouverez ici l'adresse de l'instance DirectAdmin. Dans ce cas-ci, il s'agit de "hostnode6.behostings.net".
Nom d'utilisateur
Dans le champ nom d'utilisateur il y a deux possibilités.
- Vous vous connectez avec le nom d'utilisateur de votre compte DirectAdmin.
Dans ce cas, il faut juste écrire le nom d'utilisateur directadmin
Exemple :exemplec - Un compte FTP/SFTP a été créé.
Dans ce cas, il faut renseigner le nom@nomdedomaine.com
Exemple :julie@exemple.com
Mot de passe
- Si vous utilisez le compte DirectAdmin, il faudra entrer le même mot de passe que pour vous connecter à DirectAdmin.
- S'il s'agit d'un compte FTP/SFTP supplémentaire créé ultérieurement, entrez le mot de passe qui a été renseigné lors de la création / modification de ce compte FTP/SFTP.
Port
Dans le champ port, renseignez le port 2224.
Si vous souhaitez utiliser FTP plutôt que SFTP, il faudra entrer le port 21.
Créer un compte et choisir un répertoire personnalisé
Il est possible de créer d'autres comptes FTP/SFTP en précisant un répertoire racine propre à l'utilisateur pour limiter son accès.
- Connectez-vous à votre compte DirectAdmin.
- Choisissez le domaine pour lequel vous souhaitez créer cet utilisateur. Cela aura une influence sur son nom d'utilisateur et le dosser racine de sa connexion FTP/SFTP.
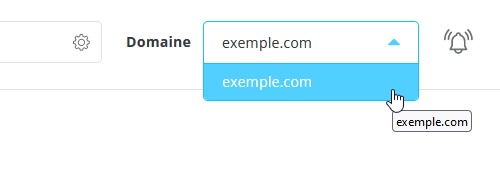
- Naviguez vers la section "Gestion FTP"
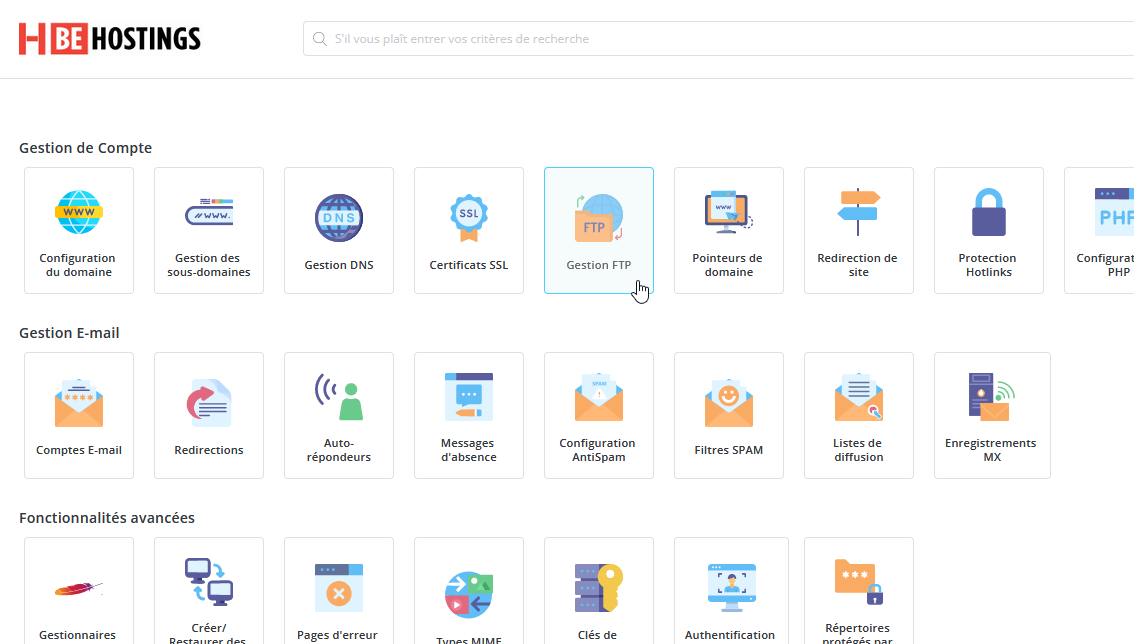
- Cliquez sur "CRÉER UN COMPTE FTP"
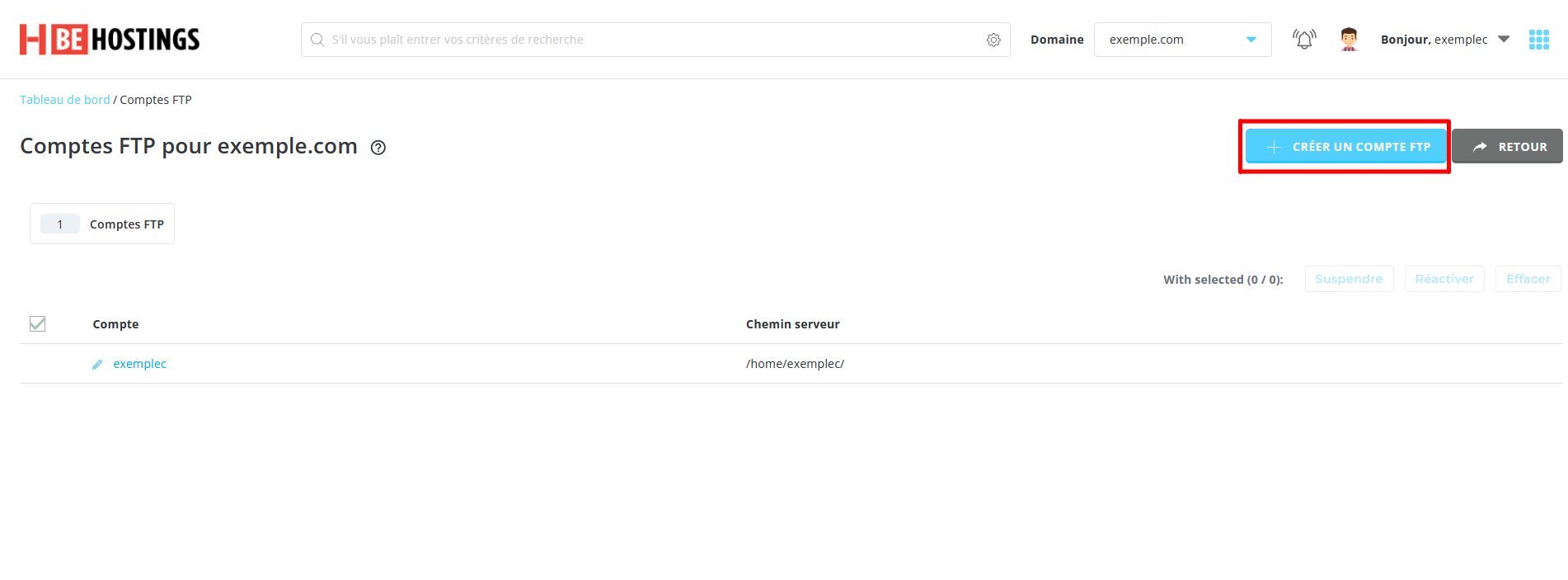
- Entrez un nom d'utilisateur et un mot de passe
Remarquez qu'il y a un @exemple.com après le nom d'utilisateur. Il fera partie de son login.
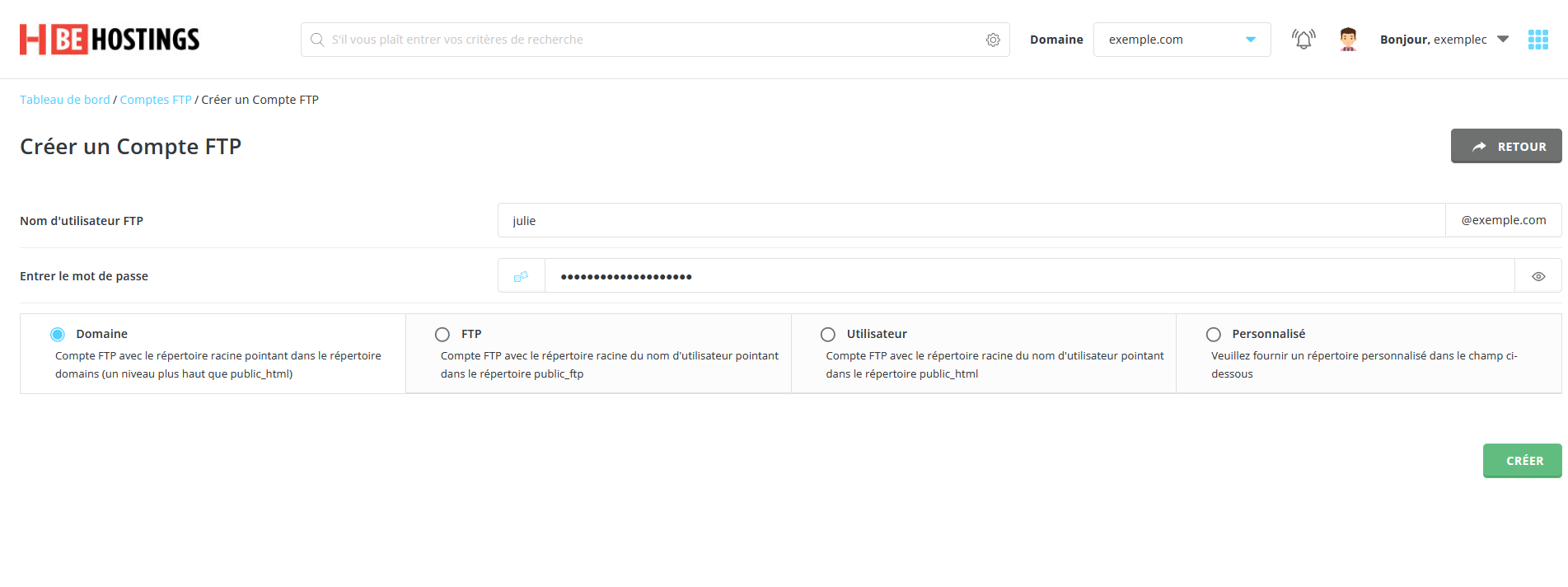
- Choisissez un dossier pour l'utilisateur
Voici les différentes options possibles pour le dossier racine de l'utilisateur.
- Domain
Lorsque l'option "Domaine" est cochée l'utilisateur créé aura un accès FTP/SFTP uniquement pour le répertoire du domaine sélectionné.
Exemple : /domains/exemple.com
- FTP
Lorsque cette option est cochée, l'utilisateur ftp n'aura accès qu'au répertoire public_ftp :
Exemple : /domains/exemple.com/public_ftp
- Utilisateur
Lorsque cette option est cochée, l'utilisateur ftp n'aura accès qu'au répertoire à son nom dans le dossier public_html du domaine sélectionné.
Exemple : /domains/exemple.com/public_html/julie
- Personnalisé
Avec cette option, vous pouvez définir librement le répertoire racine de l'utilisateur FTP/SFTP. Il n'aura alors accès qu'à ce répertoire ainsi que tous les répertoires qu'il contient. Si vous choisissez /, alors l'utilisateur aura accès à tout le contenu de l'hébergement, tout comme l'utilisateur DirectAdmin.
- Cliquez ensuite sur "CRÉER"
Les informations de connexions seront affichées à l'écran. Notez-les dans un lieu sécurisé.